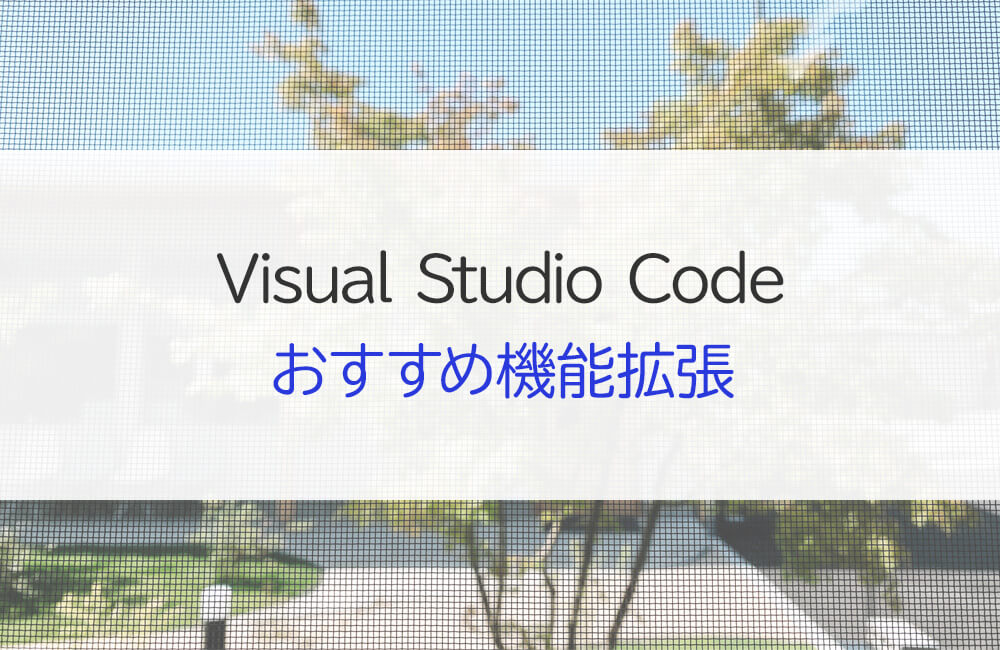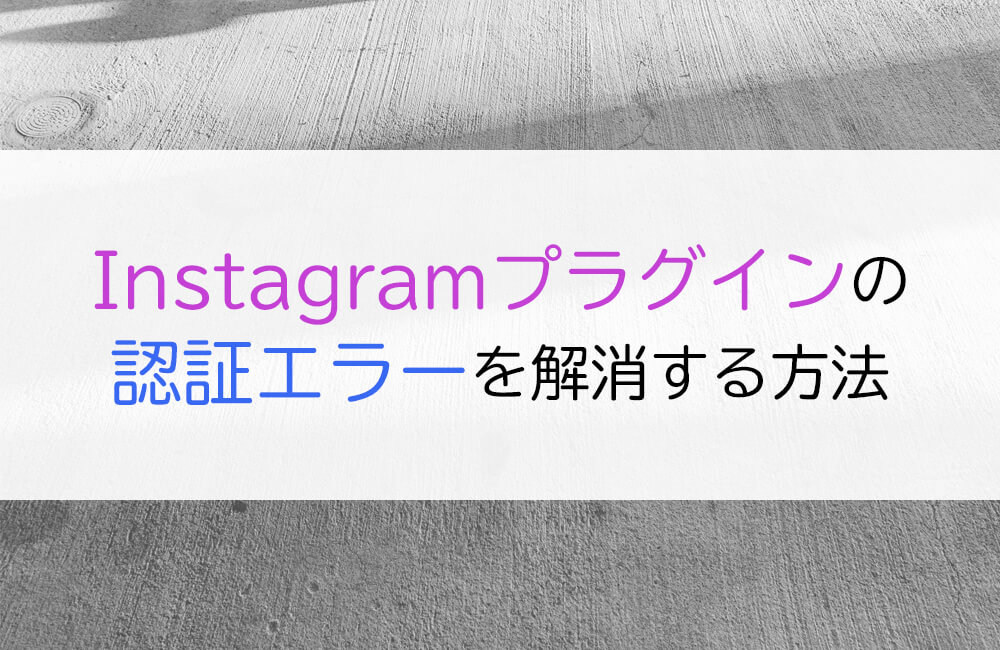UPDATE:2021.8.17
- CATEGORY
Windows版Visual Studio CodeでPHPのエラーが出た時の解決方法
最近めっきりプライベートのパソコンがWindowsになりつつあるコーダーのたぁさんです。お盆休みが終わりましたが皆様いかがお過ごしでしたでしょうか。
私はご時世もあり、天気も良くなかったのでひたすら家にこもってゴロゴロしながらTV見たりゲームしたりでした 笑
さて、今回はWindows版のVisual Studio Codeを使用する際に、
「PHP実行ファイルが設定されていないため、検証できません。」 または
「PHPのインストールが見つからないため、検証できません。」 というエラーが出た時の解決方法です。
右下に出るこのようなメッセージです。
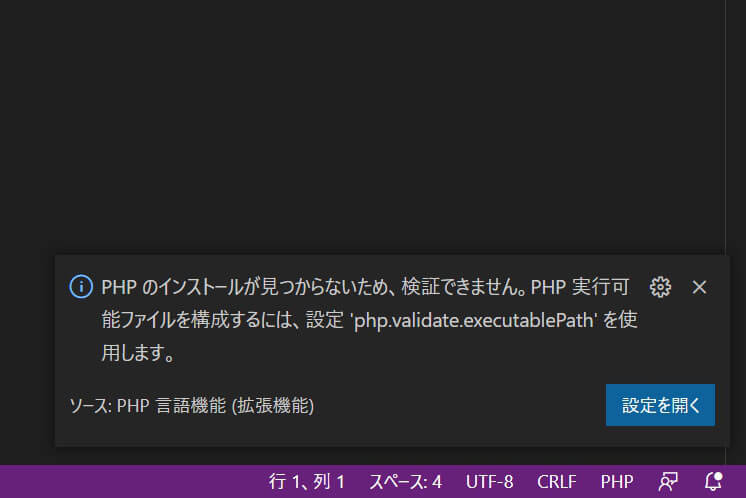 これは、php.exeという実行ファイルへのパスが通っていないために起こるエラーです。
これは、php.exeという実行ファイルへのパスが通っていないために起こるエラーです。WordPressのテーマファイルなどのPHPを編集する際にPHPの構文チェックなどを行ってくれるのですが、これがないとエラーのままなんてこともあるので、設定しておくと良いかもしれません。
まず、ローカルサーバー環境のXAMPPをインストールしている方は、xamppフォルダ内にあるのでそちらを指定すれば良いみたいですが、それ以外の場合は以下のURLからPHPをダウンロードして、Cドライブなどへインストールしてください。
PHPの公式サイト
https://www.php.net/
続いてVisual Studio Codeの設定方法ですが、左下のアイコンから「設定」を開きます。
上部にある検索窓で「php」と入力するとPHPに関連する設定が表示されますので、その中の「PHP > Validate: Executable Path」という項目で、「settings.json で編集」を開きます。
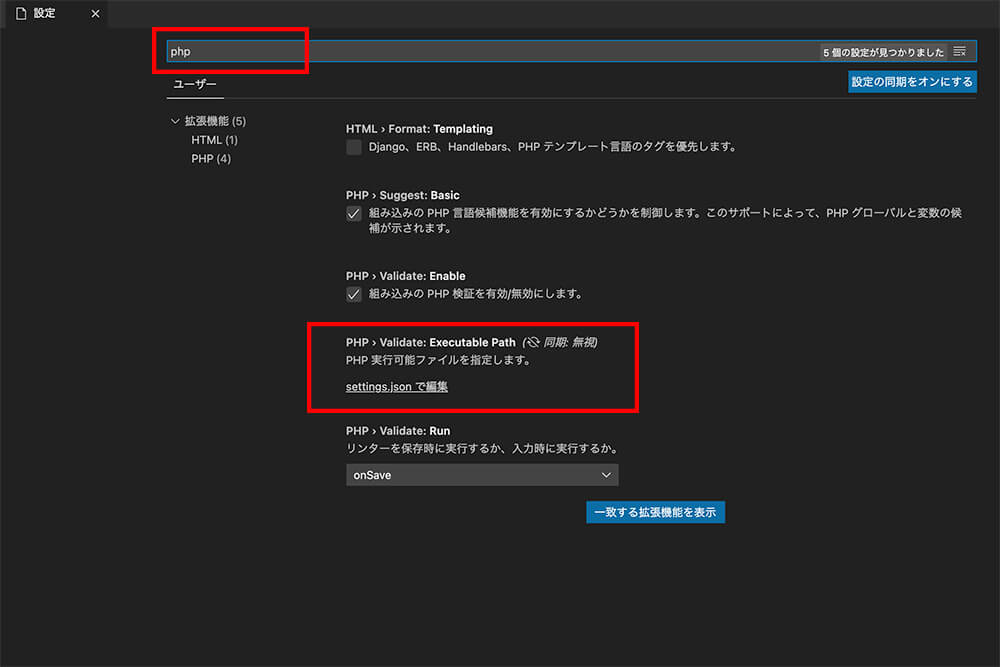 settings.jsonが表示されたら、その「{}」内に以下の設定を記述し保存します。
settings.jsonが表示されたら、その「{}」内に以下の設定を記述し保存します。“php.validate.executablePath”: “php.exeへのパス”,
“php.validate.run”: “onType”,
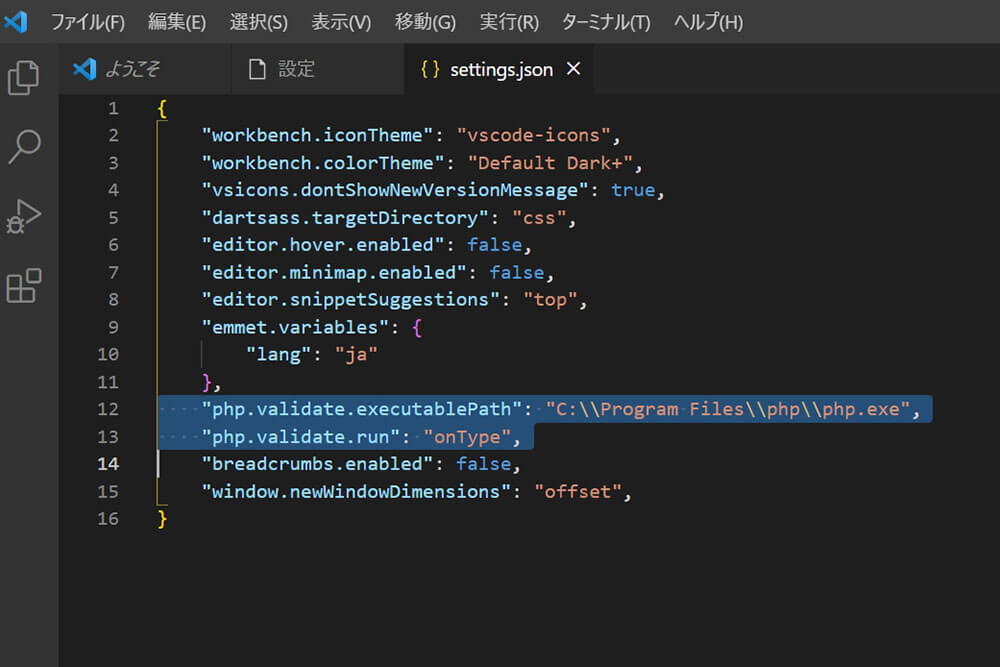 私はC:¥Program Files¥phpにインストールしたので、そちらを指定しています。
私はC:¥Program Files¥phpにインストールしたので、そちらを指定しています。※バックスラッシュは二つ記述しないといけないようです
これでエラーが表示されなくなり、文法チェックも行ってくれると思います。
Mac版はパスが通っているのか何もしなくてもエラーが出ることがないので、この辺りMacの方がやりやすいなと感じますね。