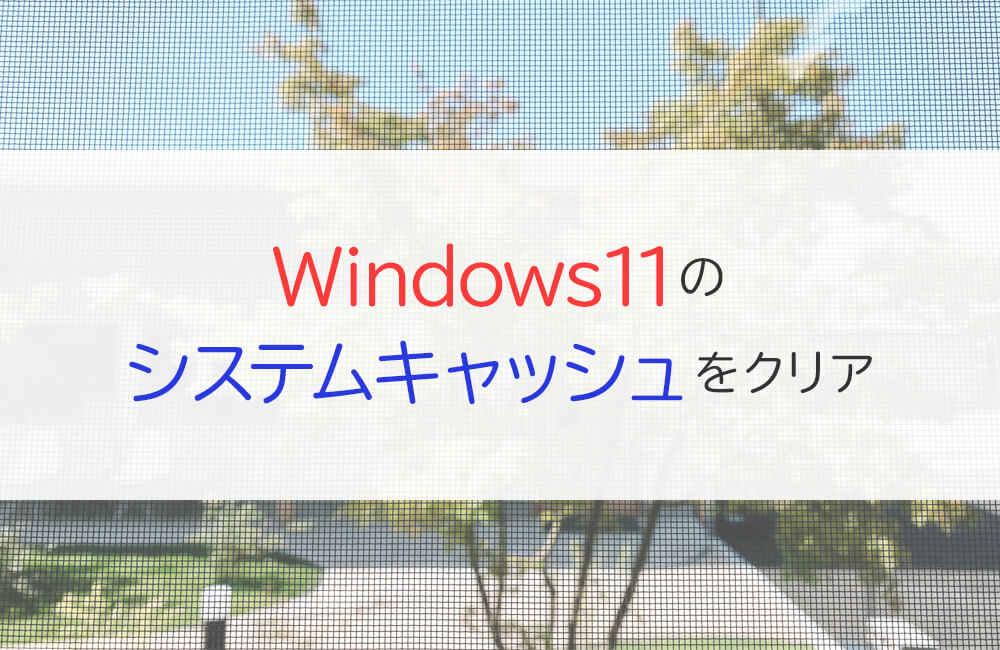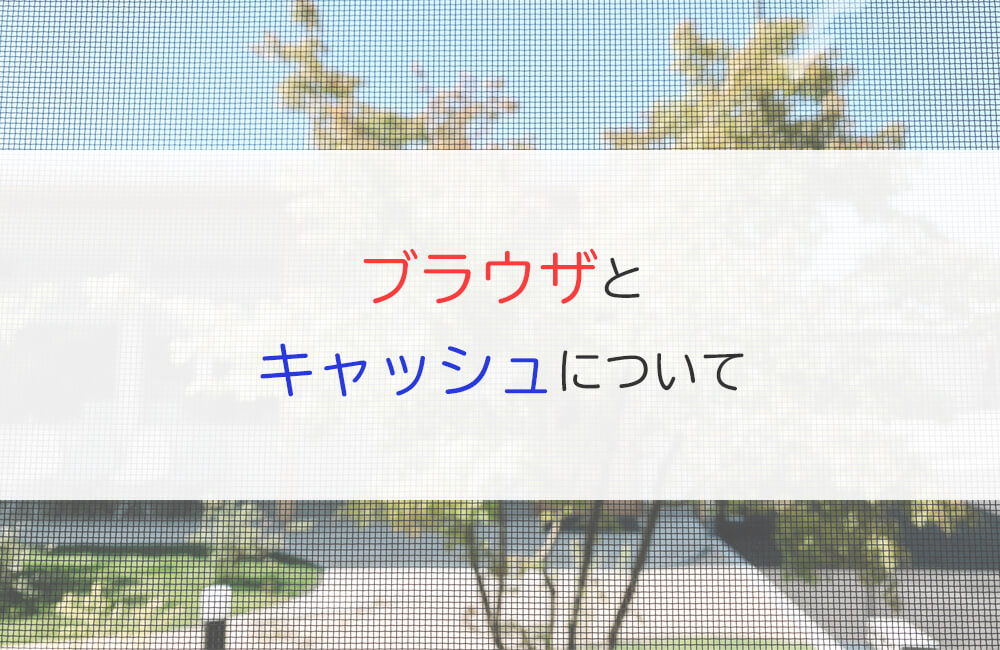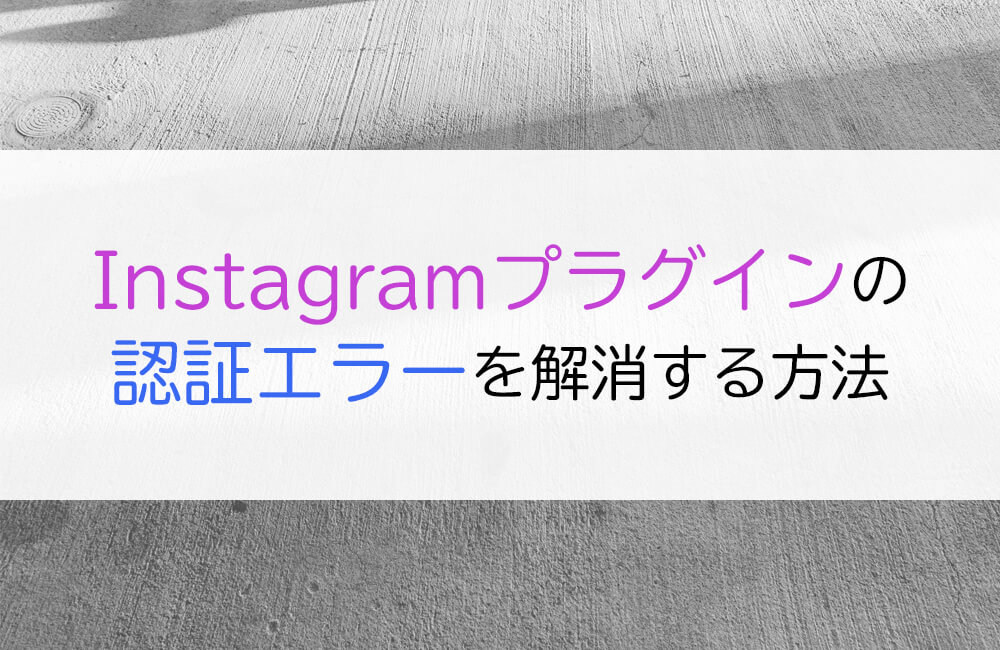UPDATE:2023.6.14
- CATEGORY
iPhoneの写真をバックアップする方法
ごきげんよう。最近天気があまりよろしくなく日々偏頭痛との戦いをしているたぁです。
iPhoneで気軽に写真を撮れるので「もう容量いっぱいだよ!」という方もいらっしゃるのではないでしょうか。
簡単ではありますが、一部ですがバックアップをとる方法をご紹介したいと思います。
オンラインストレージを使う
有名なところですと、「Dropbox」やアマゾンが提供している「Amazon Photos」、iPhoneと同じApple社が提供している「iCloud」、Google社が提供している「Googleフォト」など様々なサービスがあり、どれもiPhoneのアプリが存在するのでそれぞれのアプリから簡単に写真をアップロード(バックアップ)することができます。ただ、アップロードできる容量が有料プランでも決められており、無料のプランではかなり少ないところがほとんどなのであっという間にいっぱいになってしまいます。
さらには携帯キャリアの4Gや5G回線を使うとデータ通信量がかかりますし、Wi-Fiを使用すれば通信料を気にしなくて済みますが、「回線」を介するので意外と時間がかかります。
そこで、次にパソコンを利用する方法をご紹介します。
パソコンを使う
パソコンを使用すると搭載されているドライブ(HDDやSSDなど)容量の限界までという制限はあるものの、多くの場合オンラインスストレージよりは多くの写真をバックアップできる可能性があります(オンラインストレージも有料プランではパソコンより多い場合もあり)。また、もしパソコン内で限界がある場合は外付けのストレージへバックアップするという方法もありますので、機器が壊れない限りはどんどん貯めておくことが可能です。
Mac編
Macをお使いの場合、「アプリケーション」→「その他」にある「イメージキャプチャ」というアプリを使うことで簡単にバックアップできます。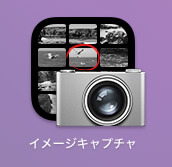 まず、イメージキャプチャを起動させてからiPhoneをMacと接続すると以下のような状態になります.
まず、イメージキャプチャを起動させてからiPhoneをMacと接続すると以下のような状態になります.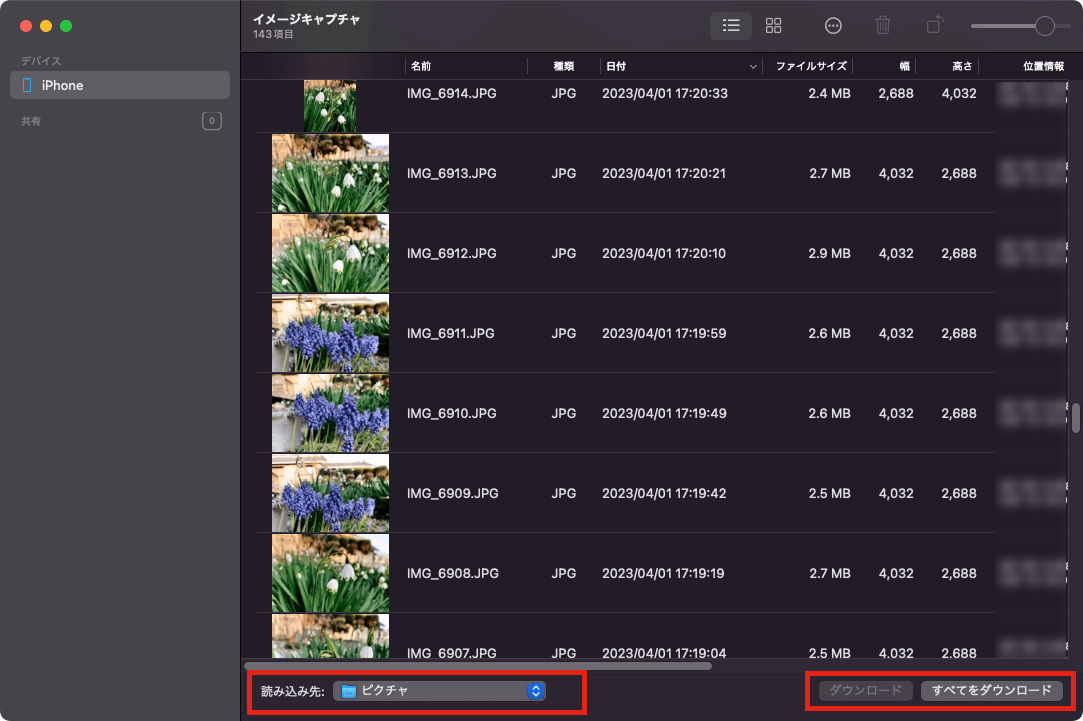 左下の「読み込み先」をバックアップしたいフォルダへ変更して、右下にある「すべてをダウンロード」ボタンをクリックすることで、iPhone内部の写真や動画を一括で指定したフォルダへ保存することが可能です。
左下の「読み込み先」をバックアップしたいフォルダへ変更して、右下にある「すべてをダウンロード」ボタンをクリックすることで、iPhone内部の写真や動画を一括で指定したフォルダへ保存することが可能です。もし一部のみバックアップしたい場合は、写真や動画をクリック(複数選択の場合はShiftキーを押しながらクリック)して、右下にある「ダウンロード」ボタンをクリックします。
Windows編
Windowsをお使いの場合は、以下の手順でバックアップが可能ですのでお試しください。パソコンとiPhoneを接続し、左側の「PC」をクリックします。
すると右側に「Apple iPhone」が表示されるので、右クリックして「画像とビデオのインポート」を選択します。
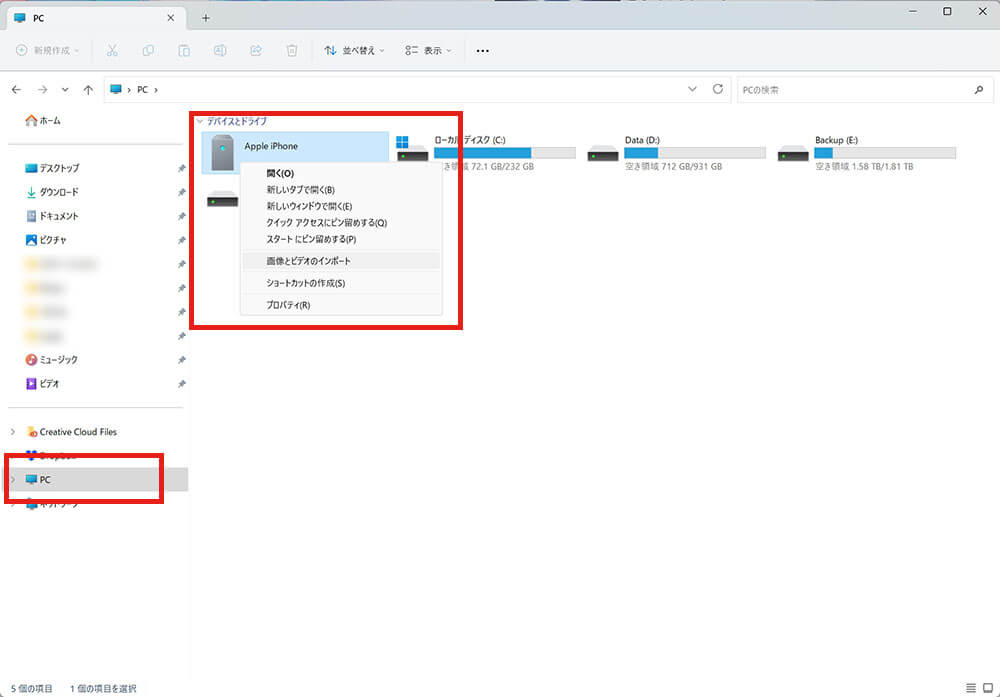 iPhone内の検索が完了すると、以下のような画面になりますので、「次へ」をクリックします。
iPhone内の検索が完了すると、以下のような画面になりますので、「次へ」をクリックします。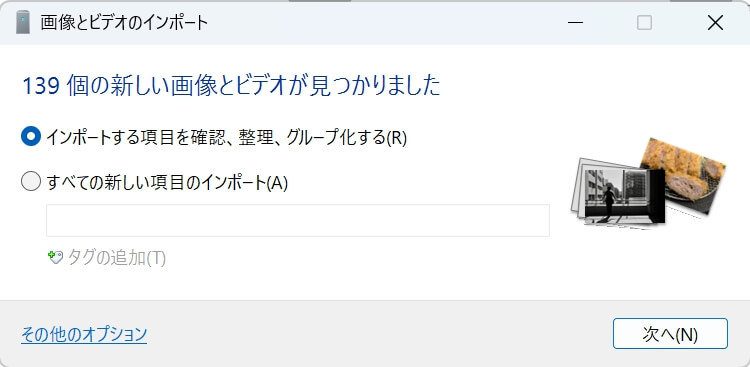 グループ化を選択すると以下のような画面になり、全部バックアップする場合には上部の「すべて選択(S)」にチェックを、まとめられたグループ単位の場合にはそれぞれにチェックをいれ、右下の「インポート」ボタンをクリックします。
グループ化を選択すると以下のような画面になり、全部バックアップする場合には上部の「すべて選択(S)」にチェックを、まとめられたグループ単位の場合にはそれぞれにチェックをいれ、右下の「インポート」ボタンをクリックします。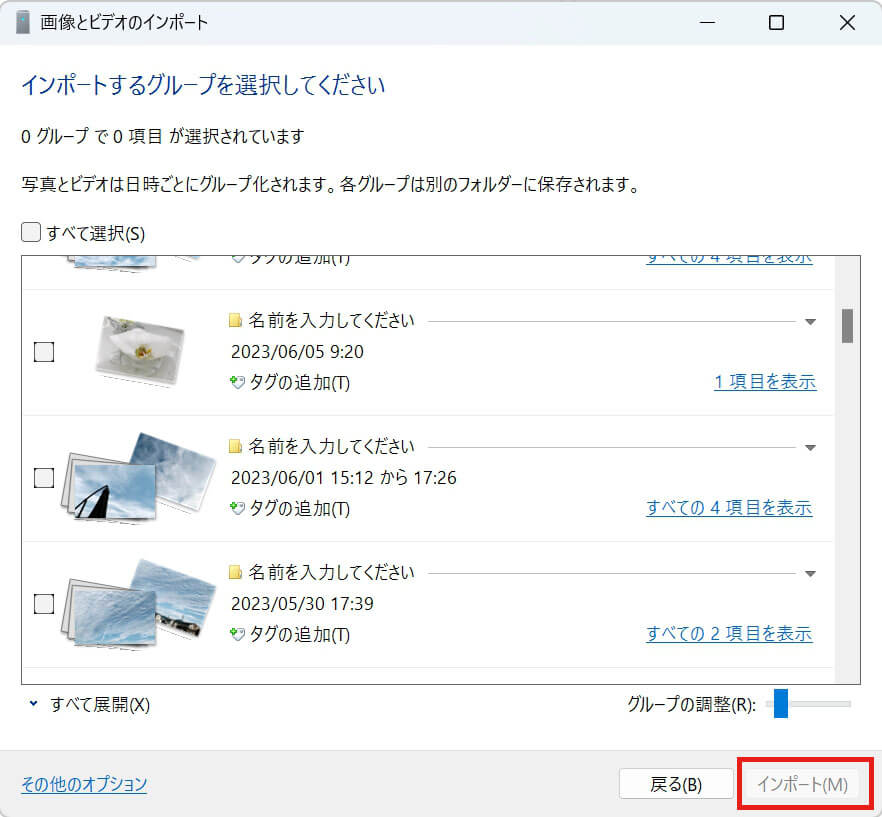 デフォルトでは「ピクチャ」フォルダに入るのでそちらにグループごとのフォルダがあれば完了です。
デフォルトでは「ピクチャ」フォルダに入るのでそちらにグループごとのフォルダがあれば完了です。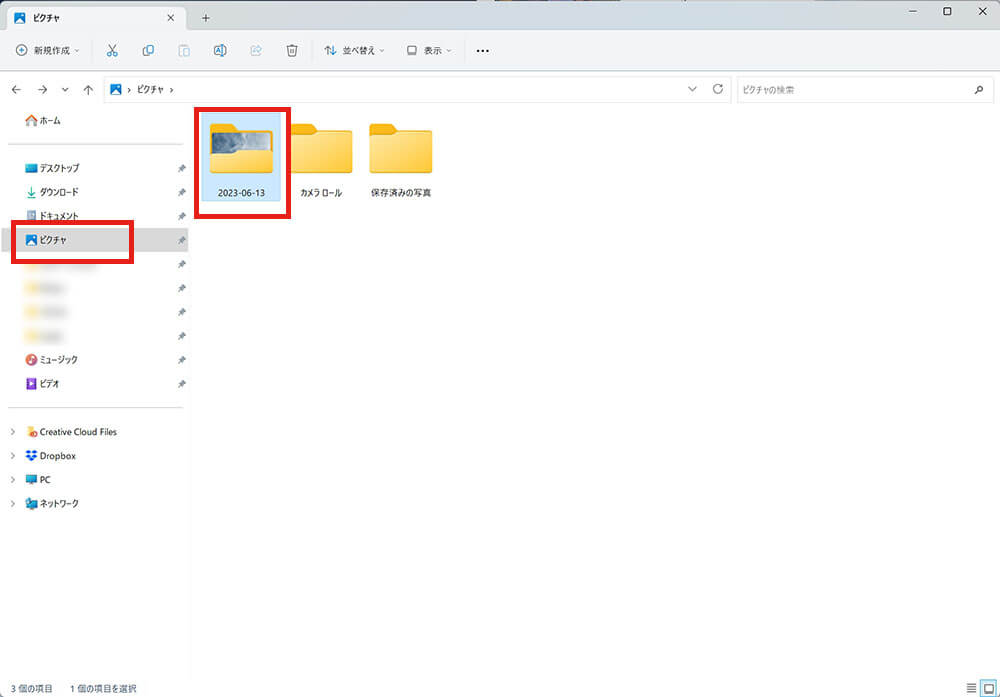
まとめ
私の場合ですが、オンラインストレージはこまめにアップロードするのに利用し、パソコンにもオンラインストレージのアプリをインストールし、そこから定期的に容量の大きいパソコンなどへ順次移動させる方法をとっています。こまめにやるのは面倒くさしい!という場合には、数ヶ月ごとにパソコンへまとめて一気に保存という運用でも良いかもしれません。
それぞれの方法でバックアップを取り、iPhoneの容量を空けてたくさん写真を撮っていきましょう!!