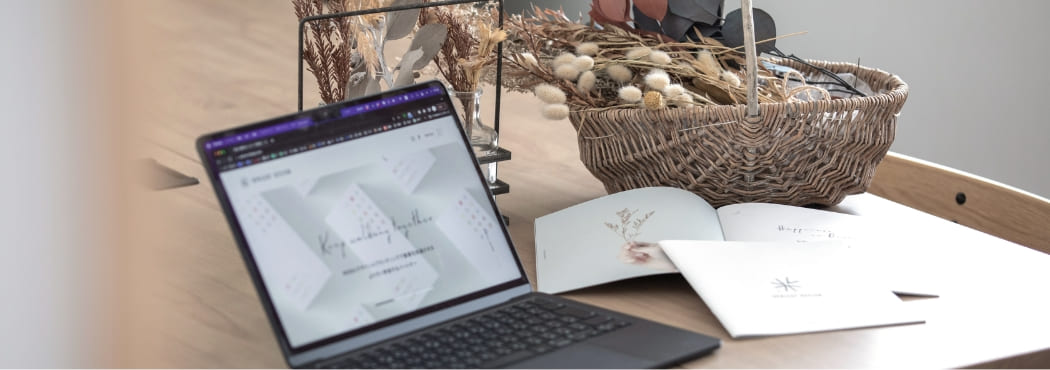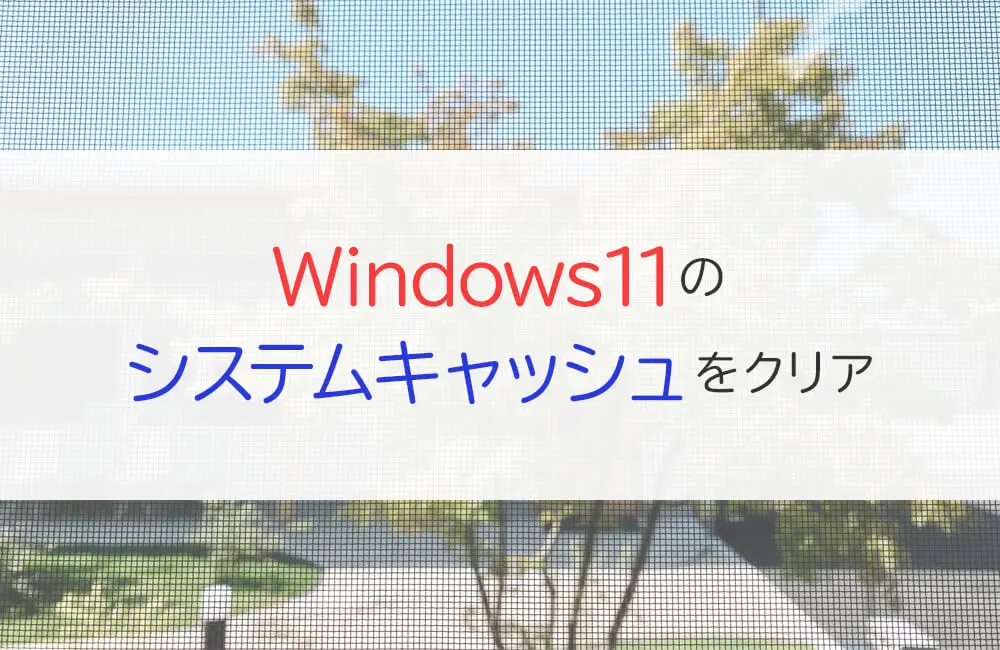
ごきげんよう
ナカノです。
今回はWindows11のシステムキャッシュをクリアしてディスクの空き容量を増やす方法をお送りいたします。
システムキャッシュとは
Windowsアップデートの一時ファイルやそのログファイル、ダウンロードしたファイルなどの一時的に使用するファイル群になります。
OSを常に最新にしておく方が望ましいので随時アップデートしたり、各ホームページなどでファイルをダウンロードするなどしていると、気づかないうちにディスク容量を圧迫していき、文書作成や画像編集などの操作を行う際に容量が足りなくなってしまう可能性があります。
さらに調べてみるとディスクの空き容量が減ってくるとパソコンの処理が遅くなるという情報もあったりします。
ですので、定期的に一時ファイルを削除して空き容量を確保しておいたほうが安心ですね。
一時ファイルの削除
画面下にあるタスクバーにあるWindowsロゴを右クリックし、「設定」をクリックして「設定」アプリを開きます。
「設定」アプリが開いたら、「ストレージ」項目をクリックします。
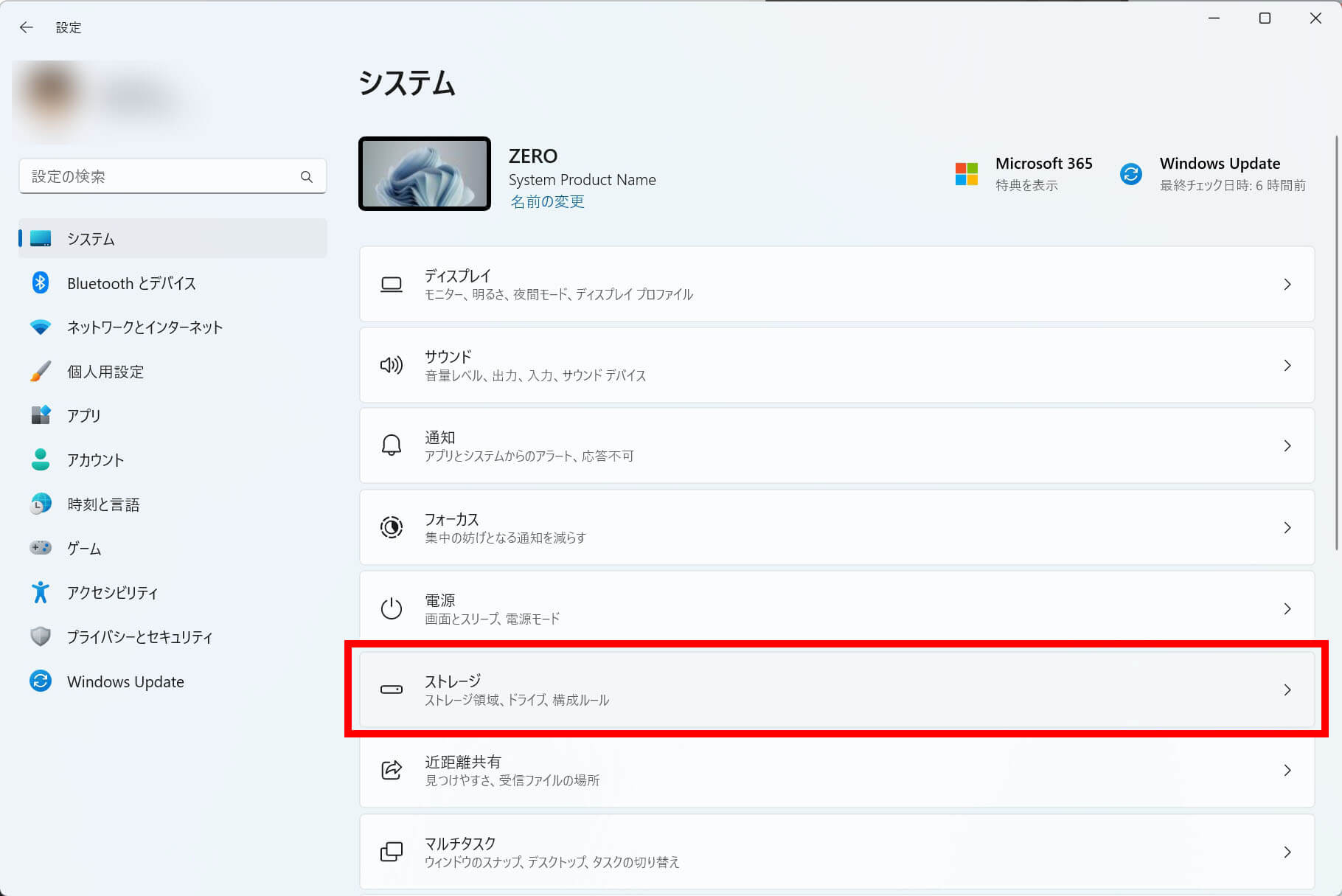
次の画面で「一時ファイル」をクリックします。
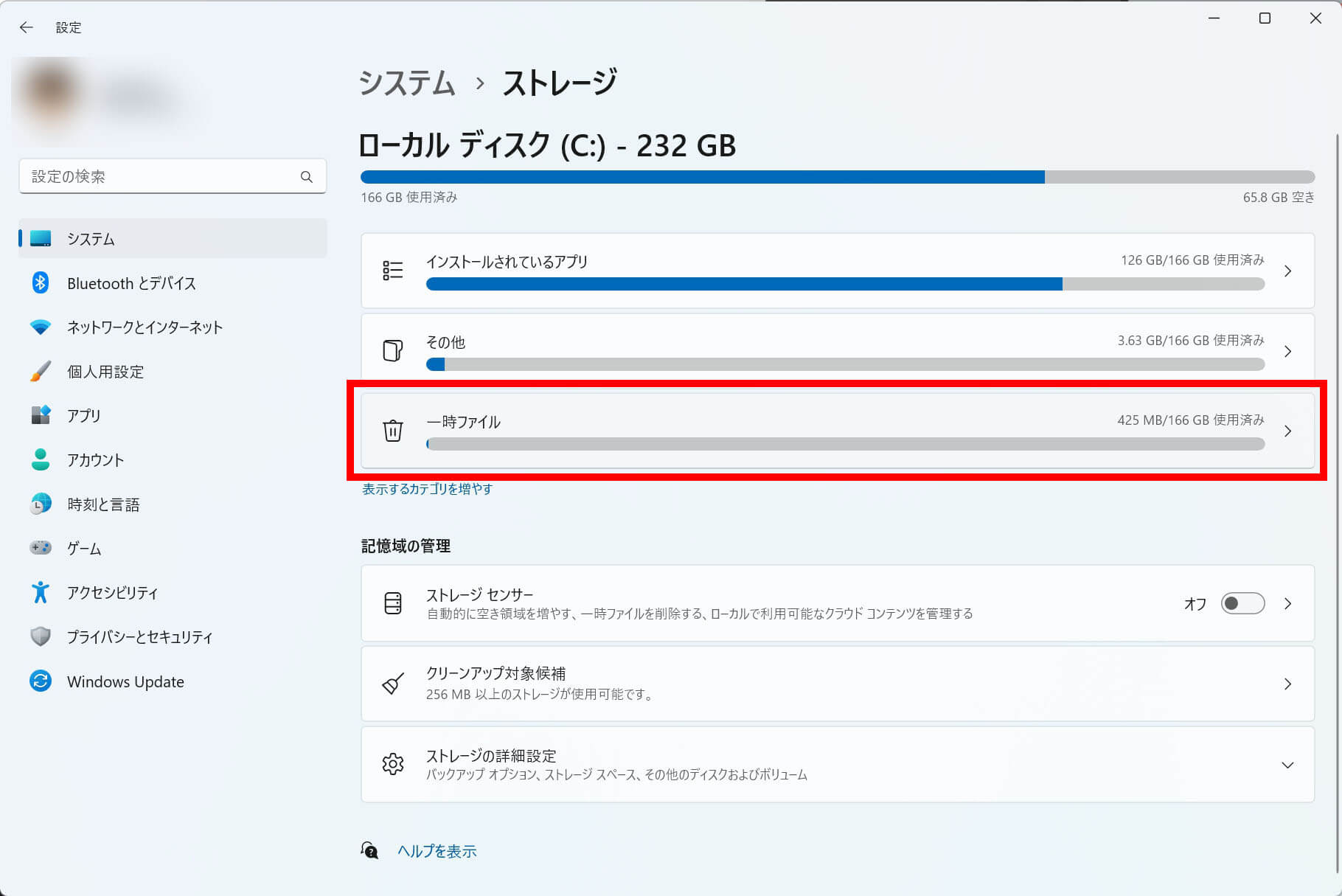
削除したい項目にチェックを入れ、「ファイルの削除」ボタンをクリックします。
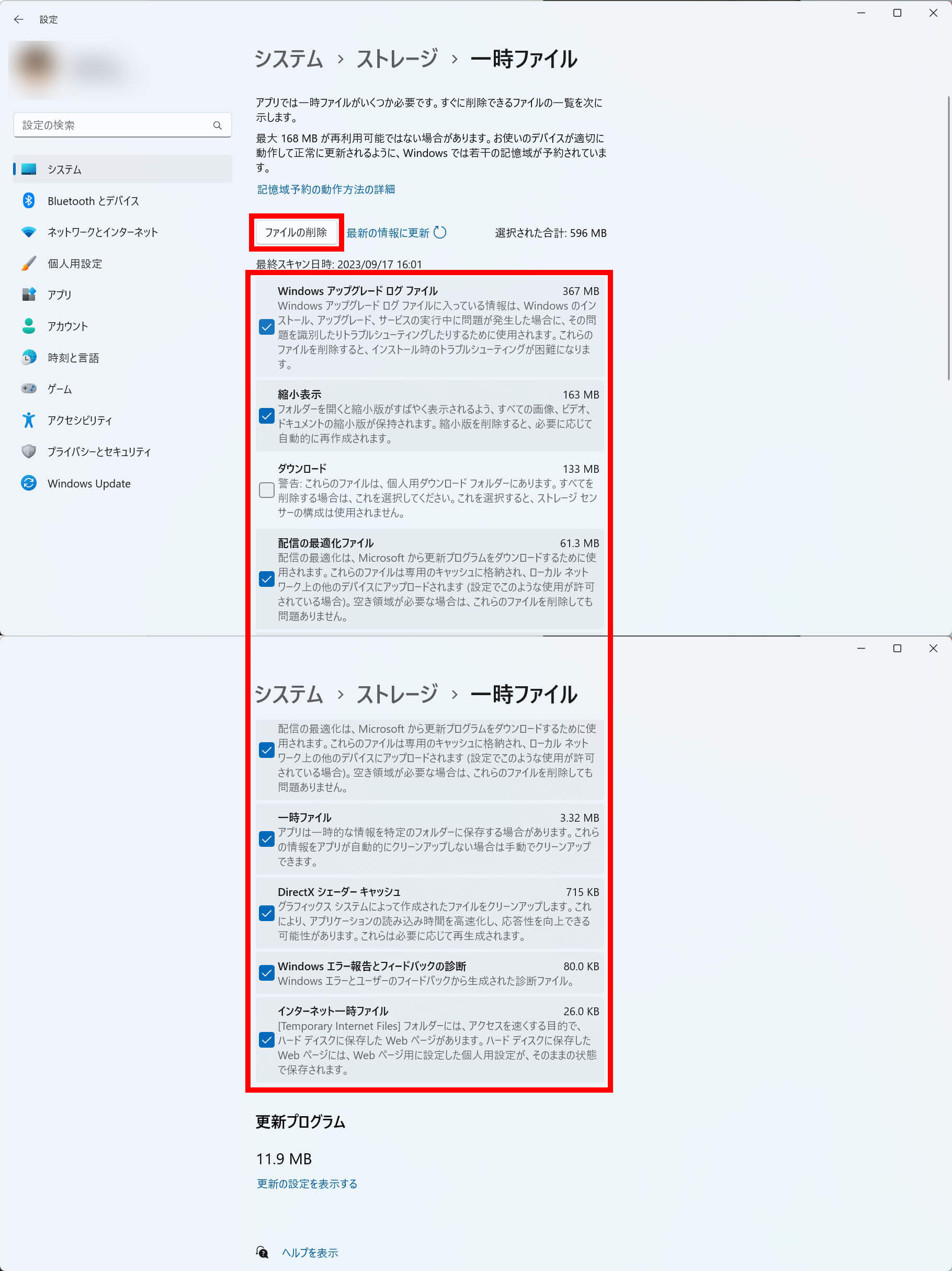
「ファイルの削除」ウィンドウが表示されますので、「続行」ボタンをクリックすると削除が行われます。
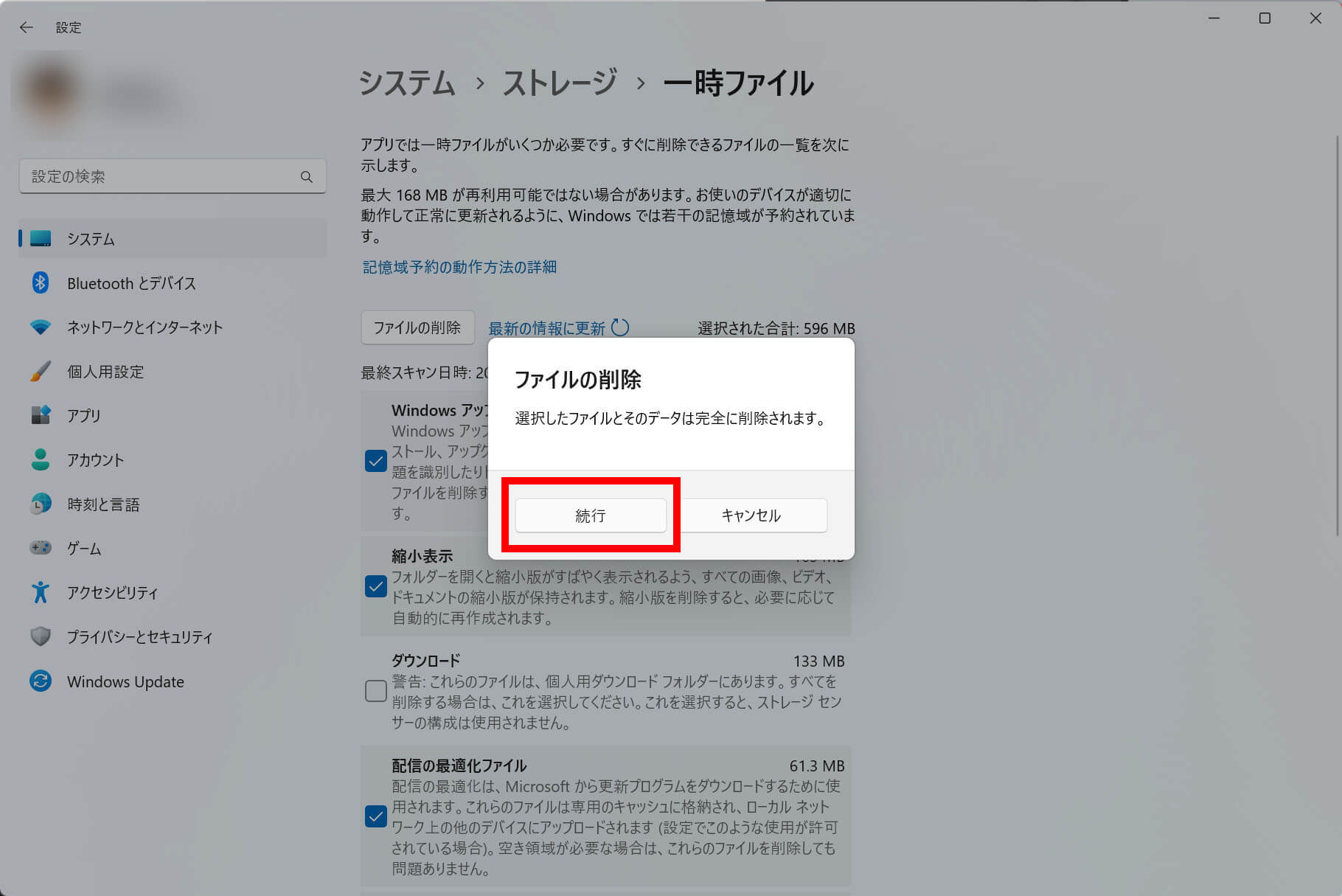
なお、Windows10からWindows11へアップグレードされた方は、10日以内であればWindows10へ戻せるという機能があります。
アップグレードした方は「以前の Windows のインストール」という項目が表示されている場合があり、アップグレードして10日以内の場合はこちらを削除するとWindows10へ戻す機能が使用できなくなるので注意してください。
ディスククリーンアップ
タスクバーにある「検索」で「ディスククリーンアップ」と検索し、「ディスククリーンアップ」アプリを起動します。
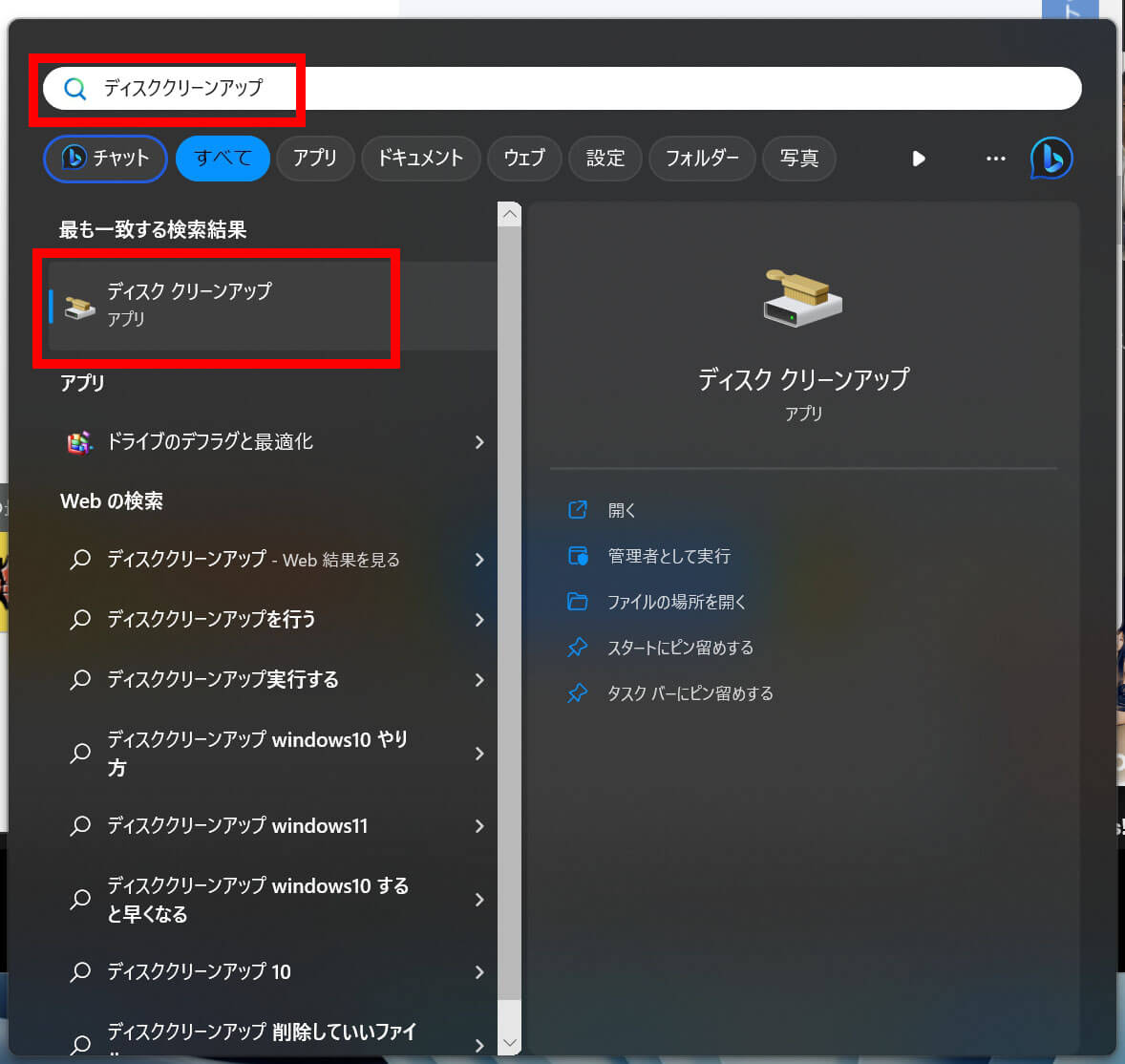
表示されたウィンドウにて、クリーンアップしたいドライブ(多くの方はCドライブかと思います)を選択し「OK」ボタンをクリックします。
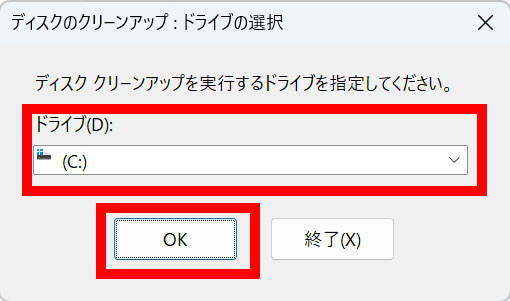
次の画面で、削除したい項目にチェックを入れ「システム ファイルのクリーン アップ(S)」ボタンをクリックすると対象のキャッシュが削除されます。
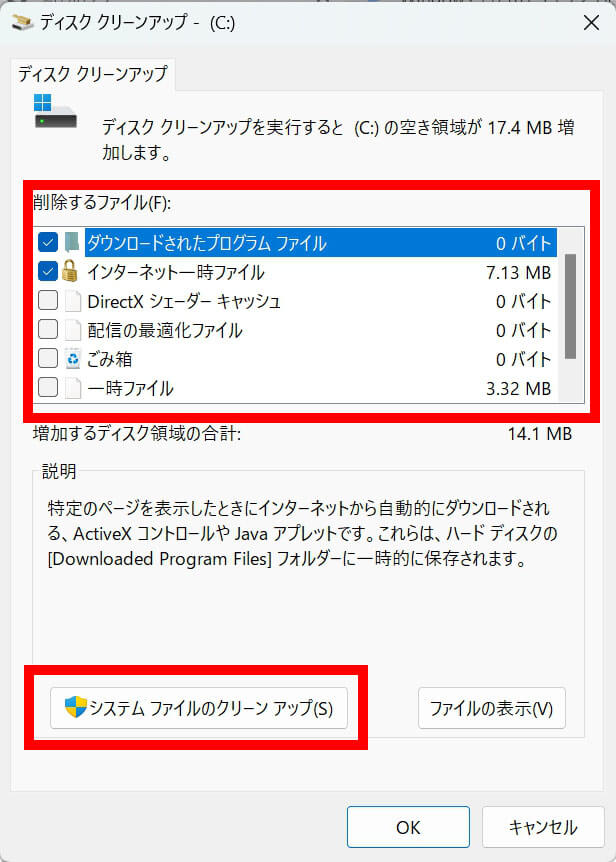
ブラウザキャッシュの削除
ブラウザのキャッシュについては、以前ブラウザについての記事内で簡単にご紹介しているのでそちらをご参照くださいませ。
まとめ
個人で所有しているWindowsパソコンで容量が少なくなってきたので、実施したところ結構容量が確保されましたのでご紹介いたしました。
ノートパソコンとか総容量が少なめのパソコンとかの場合、空き容量問題は結構あるのではないでしょうか。
最近空き容量が少ないなと感じられている方は、まずはどのくらいシステムキャッシュで消費されているか確認してみると良いかもしれません。
もしシステムキャッシュが結構圧迫しているようでしたらあくまで自己責任となってしまいますがお試しいただくと空き容量を確保できるかと思います。
-
人気の記事
-
新着記事
-
カテゴリー